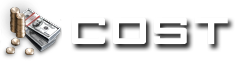
EVE Time: 09:29:59 16.09.2025
Log in or Register? Or perhaps Recover password? The choice is yours.
WARNING: Includes outdated info.
How to use this tool?
Setting up the account
Register account and login.
Above main menu there is "Your account settings" link. Click on that and you are on your API keys page. Click on "Add new key" to go to the API key inserting page.
Click on "Link to eveonline.com pre-defined key" link and login with your desired eve account in the newly opened eveonline.com webpage. You should be on the API key creation page. Name field can be anything, for this case example: EVE-Cost.
In character selectmenu select a character or you can leave it to "All" if you want to import all characters on that account. Type "Character". (No Corp support yet). Check "No Expiry" checkbox so the key won't expire suddenly if you forget the date.
Now submit and you should return to your keys page on the eveonline webpage. Copy ID and Verification Code to appropriate fields in EVE-Cost page and click "Save". If everything goes well, it should display your account characters. Check the character checkboxes you want to use and save. WalletTransactions, WalletJournal, Jobs etc. will fetch only for selected characters aka active characters. You can edit which characters are active anytime on your account settings page in EVE-Cost.
If you are on the account settings page, you see now your key there with the characters. Active characters are in bold text and inactive ones normal text. In front of the key is information icon (blue circle with i inside). It will show your account information.
- Next Billing Date - Shows the date when you need to pay for your next subscription and the days number after that shows how many days you have left until you need to pay.
- Creation Date - Shows when was your account created.
- Logon count - Shows how many times you have logged in to the game and forums.
- Online time - Shows how long you have been actually inside the game.
You can add more than one key for multiple accounts use.
Configuring your account
Manufacturing Calculator
Now you should have your keys set up and some active characters.
Configuring is pretty short step. Just go to Manufacturing Calculator and click on "Show/Hide Settings". The fields are pretty straight forward and most fields don't need explaining.
To know your Broker's Fee and Sales Tax percent, just "Sell This Item" on something valuable enough to see both percentages inside the station you usually sell your goods. (Jita, Amarr or any other trade hub for example)
EVE-Cost settings
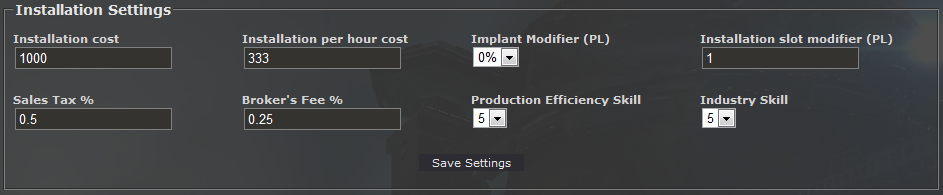
Ingame sell query
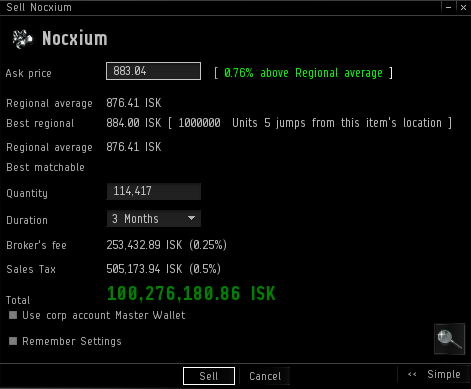
Installation Slot Modifier is for when you manufacture in a POS. POS manufacture arrays usually have 0.75 modifier. Stations modifier is 1. This means POS arrays manufacture everything 25% faster.
After you have inserted all your settings click "Save Settings" and it will remember the settings next time you visit the site.
Refining Calculator
Everything is pretty much the same as Manufacturing Calculator.
To standing field input your standing with the Corporation who owns the refining station.
Save settings and that's it.
First Time Using EVE-Cost as manufacturing tool
After the steps above you are ready to use the tool itself.
First you want to fetch market transactions and wallet journal from API. You can do that by going to Journal and Transactions. Both have "Update" button which will fetch from API. Both have 1 hour cache.
Warehouse is probably the most confusing part of the tool.
How warehouse basically works
In warehouse there are only item types. For example: Tritanium, Pyerite, Raven, Nova Torpedo, Oxygen, Amarr Fuel Block etc. One line per item type.
How it works is that it adds quantities and subtracts quantities from this one line of that type of item and calculates average price.
Example if there is a line in warehouse for Tritanium. You add manually an amount from "Add" button. Enter quantity 500 and price of 3 ISK per one mineral. 500 tritanium with price of 3 ISK per mineral will be added to warehouse. At the bottom of the warehouse lines it will show SUM 500 * 3 = 1500 ISK overall value of warehouse. Now you add 1000 tritanium with price of 6 ISK per mineral. Tritanium line will be updated to quantity 1500 and average price is calculated:
var existing_credit = 500 * 3; // 1500 ISK
var adding_credit = 1000 * 6; // 6000 ISK
var new_quantity = 500 + 1000; // 1500 Trit
var new_average_price = (existing_credit + adding_credit) / new_quantity; // New average price is 5 (1500 + 6000 = 7500 and 7500 / 1500 = 5)
Subtract just subtracts the quantity, it does not affect the price.
Automatic warehouse updating calculates quantities and average prices same way.
How automatic updating works
If you add item type to warehouse, in the adding form there are two checkboxes. Sell and Buy. If you check Sell checkbox, then automatic warehouse updating will subtract automatically quantities for this item type when you update transactions AND upon updating there are new sell rows for that item type.
If you check Buy checkbox. Upon updating transactions and new rows contain that item type AND you buy rows. Then automatic updating system will add the quantity to warehouse and calculate the average price using above formula.
So this all means that warehouse will be updated only if you have appropriate item types added to warehouse and appropriate Sell or Buy boxes checked and those warehouse lines will be updated ONLY when you are fetching new lines from API.
The process of producing an item
First you open manufacturing calculator. Find item you want to manufacture. For our example we will manufacture "Inferno Cruise Missile". You fetch inferno cruise missile to manufacture calculator. You fill all your needed material prices fields, blueprint settings and are satisfied with the profit margins. You save all mineral prices, save blueprint settings and click button "Add To Cart". The number in front of that button is how many blueprints you will add to manufacture. Lets leave that as 1 for this example. Now all the needed materials are on the "Cart" page.
Let's assume you haven't added any rows to warehouse yet. Now you check that Inferno Cruise Missile needs three types of materials to manufacture, Pyerite, Tritanium and Zydrine. Now you need add those item types to warehouse AND the Inferno Cruise Missile type itself also. So now what you want to do is to add Pyerite, Tritanium and Zydrine item types to warehouse with "Buy" checkbox checked. Leave price and quantity to 0 as it is. For Inferno Cruise Missile type check "Sell" checkbox and leave quantity and price as 0 also.
Now you have the item types in the warehouse. Go to Cart page and buy those amounts of materials in the game. After you bought those materials, go to Transactions page and Update transactions. Those new bought mineral rows will be added and if you added item types correctly to warehouse and checked the right boxes, warehouse should have the same mineral lines with correct amounts and appropriate prices.
What I usually do now is go to Cart page and press "Delete to Calc". This deletes the item from Cart and goes directly to calculator and prefills for that item. Now press "Get Warehouse Prices" under the material costs. Check if everything is OK and press "Process Item To Warehouse". If everything was correct, the calculator subtracted all the needed minerals from warehouse and added the missiles to warehouse with the "Minimum sell cost one unit" as price.
Now you are ready to put up the actual manufacturing job ingame aswell. Do that and update your jobs on Jobs page. You should see now your job there. After the job finishes you can just sell the missiles. If you sell some or all, update your transactions page and it will subtract the missiles quantity automatically.
PS: Sorry for mistakes in text. English is not my first language.